Configurations pour travailler depuis la maison
Cet article de blogue présente toutes les configurations que j'ai effectuées pour travailler depuis chez moi. C'est particulièrement utile lorsque vous êtes en quarantaine (ou allez être, car la progression du COVID-19 est alarmante). Je vais décrire toutes les étapes pour les utilisateurs Ubuntu avec un environnement KDE, les manipulations pour les utilisateurs de GNOME étant similaire je n'irai pas en détail pour ce cas.
Connecter votre ordinateur personnel au VPN de votre laboratoire/compagnie en utilisant OpenVPN#
C'est une première étape requise si vous voulez avoir accès à l'Intranet de votre compagnie/laboratoire. Mon laboratoire supporte OpenVPN, je vais décrire les étapes requises pour utiliser cet outil.
En premier, il faut installer OpenVPN:
sudo apt install openvpn
Ensuite, installez le connecteur de votre environnement de travail.
# pour les utilisateurs de KDE
sudo apt install network-manager-openvpn
# pour les utilisateurs de GNOME
sudo apt install network-manager-openvpn-gnome
Ensuite, vous pouvez utiliser l'interface graphique de votre environnement de travail pour vous connecter au VPN désiré. Pour les utilisateurs de KDE, aller dans le widget de réseaux:
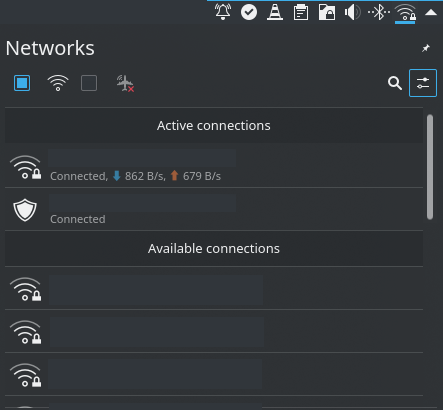
Ensuite, cliquez sur l'icône "Configure network connections..." (entouré de bleue sur l'image précédente). Cela ouvre la fenêtre de configuration suivante:
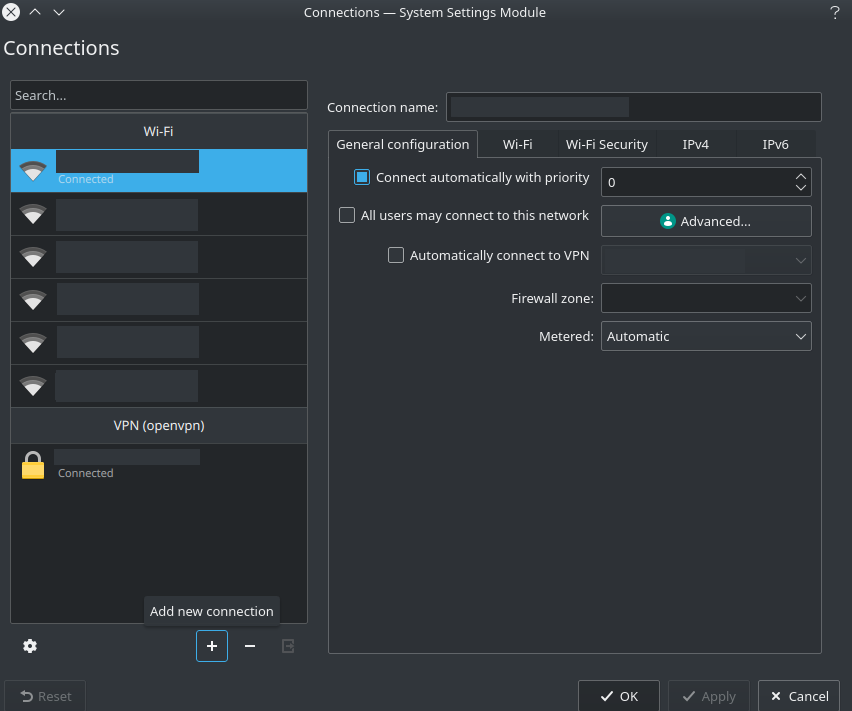
Pour ajouter une connexion VPN, cliquez sur l'icône "Add new connection". Cela vous ouvrira le menu suivant:
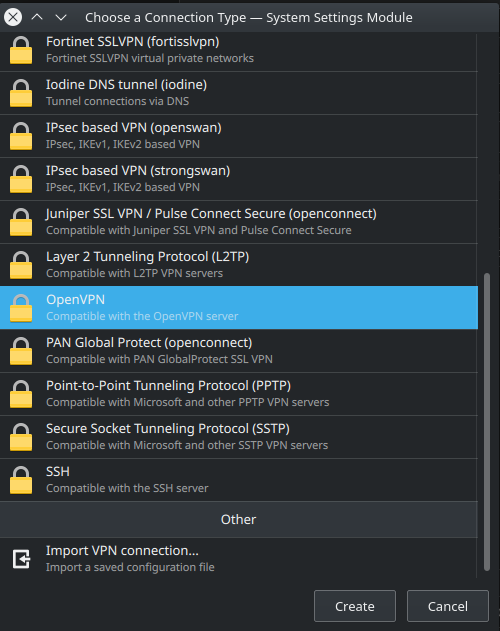
Ici, cliquez sur OpenVPN, puis cliquez sur "Create" et suivez les instructions de votre compagnie/laboratoire. Si votre laboratoire/compagnie fournit un fichier OpenVPN, c'est encore plus simple. Il vous faut cliquer sur "Import VPN connection..." et sélectionnez le fichier qui vous est fourni.
Se connecter à un serveur distant#
J'utilise une connexion ssh pour accéder aux machines de mon travail depuis chez moi. Pour rappel, on se connecte comme suit à un serveur distant via ssh:
ssh <login>@<addresss_du_serveur> -p <numéro_de_port>
Si vous voulez créer un serveur ssh ou avoir plus de détails, je vous recommande de regarder la documentation officielle d'Ubuntu.
Après m'être connecté, je commence toujours (ou attache) une session tmux.
Si vous ne connaissez pas ce qu'est tmux, allez regarder mon article de blog ici.
Pour automatiser ce comportement, j'ajoute le code suivant dans mon fichier ~/.bashrc côté serveur:
# Ouvre tmux automatiquement lorsque la machine est accédé par ssh et sans serveur X
if [ ! -z "$SSH_CLIENT" ] && [ -z "$DESKTOP_SESSION" -a -z "$TMUX" ] ; then
tmux attach -t "ssh" 2> /dev/null || tmux new -s "ssh"
fi
Maintenant, à chaque connexion via ssh, je me trouve dans une session tmux nommée ssh.
Travailler avec des Notebooks de Jupyter Lab#
Si vous utilisez Jupyter Lab, vous voulez certainement utiliser votre navigateur local pour accéder à vos notebooks. Il y a une multitude de solutions disponible sur internet. Ici je vous donne ma solution:
-
Créer un mot de passe pour les notebooks de jupyter (côté serveur):
jupyter notebook password -
Lancer jupyter lab en utilisant un port définit (ici 8887):
jupyter lab --port=8887 --no-browser -
Sur votre terminal local, il faut transmettre le port serveur 8887 vers un port local de votre machine (disons le port 8888). Pour cela j'utilise les tunnels ssh:
ssh -N -f -L 8888:localhost:8887 <login>@<adresse_serveur> -
Utiliser votre navigateur local et pour aller sur localhost:8888/. Ensuite, entrez votre mot de passe créé en étape 1.
-
Profitez
Lorsque vous avez fini, vous voulez certainement arrêter le tunnel ssh sur votre machine locale. Pour faire cela, il faut identifier le PID de la commande utilisée en étape 3 en utilisant la commande:
ps -ax | grep "ssh -N -f -L"
Maintenant que vous avez identifié le PID, il vous faut utiliser la commande kill pour arrêter le tunnel:
kill -9 <PID_identifié>
J’espère que cela aidera certains d’entre vous.
À bientôt, Vincent.